のハードウェア構成に対する、High Sierraのインストールについて、忘れないうちにまとめておこう。
注意:AppleのMac以外のハードウェアにmacOSをインストールすることは違法ではないがAppleのライセンス違反なので、各自自己責任で判断されたし。また、このブログどおりにHackintoshを作って損害が発生したとしても当方では責任を負いません。
USBインストーラを作成する
USBメモリからブートしてOSをインストールできるように、以下の手順を参考にUSBメモリにインストーラを作成する。これは、Hackintosh固有の手続きではない。
http://hackintosher.com/guides/make-macos-flash-drive-installer/hackintosher.com
Clover EFI Bootloader
USBメモリの準備ができたところで、Hackintoshのための準備に入る。前述で用意したUSBメモリで自作機へのインストールはできない。当然、Macではないから無理だ。MacだとOSに認識させる何かの仕組みが必要だが、いくつか方法があるが、最もメジャーなClover EFI Bootloaderを利用する。
最近のマザーボードは、BOISではなくUEFIだ。UEFIの場合、EFIシステムパーティション(ESP)のEFI/BOOT/BOOTX64.efiというファイルが真っ先に起動する。Coloverにこのファイルを生成させる必要がある。使い方は以下のサイトが参考になる。先ほどのUSBメモリをマウントした状態で、このインストーラを実行すると各種ドライバやkextを含んだEFIイメージをUSBに作成することができます。そして、インストール時は、このUSBから起動するという算段だ。
この手順を自分で踏んで細かく調整してもよいが、Z370対応したEFIイメージがすでにある。以下のサイトからダウンロードできる。このサイトの手順を踏むのであれば、Clover自体は不要だ*1。以降は、この手順を前提に解説する。デュアルブートにしないのであれば、以下の手順をそのままやってもらえばインストールはできるはず。
http://hackintosher.com/guides/high-sierra-install-full-guide/hackintosher.com
Clover Configurator
Cloverの設定はESPのEFI/CLOVER/config.plistに保存する(上記紹介の手順であればすでにファイルがあるはず)。このファイルを編集するツールがClover Configuratorだ。通常、ESPはターミナル上でmountコマンドを使うが、面倒なのでこのツールのMount EFI機能を使うとよい。設定値はEFI/CLOVER/config.plistにあるので、それを見たければ以下のような手順を踏むとよい。インストール後に必要になるので、手持ちのMacにインストールするのと、インストール後のマシンでも利用するのでUSBメモリの方(非ESP, High Sierraのインストーラがあるパーティション)にも入れておく。

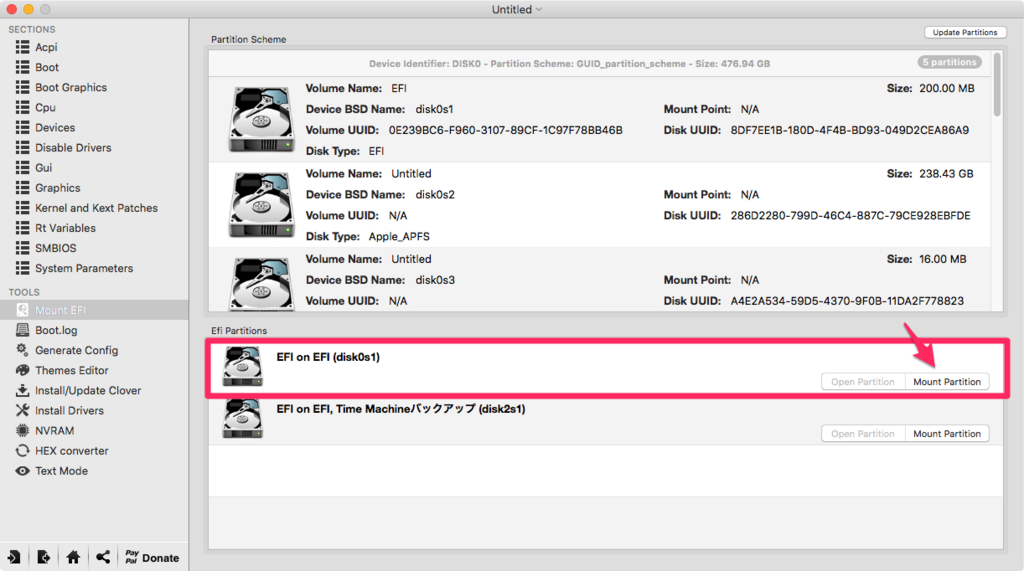



Clover ConfiguratorをUSBメモリにいれておく。

BOISの設定
Guide to fresh installing macOS High Sierra on a Hackintosh (10.13 Update) - Hackintosherに書いてあるとおりだが、僕が追加でやったのは以下。
- BIOSの最新版への更新
- オーバークロックプロファイルの5GHzを選択
- オンボードのWiFi, Bluetoothを無効化
- メインドライブであるNVMeのみを有効にするため、SATAを無効化。後から有効にする。
- Load Optimize defaultや既定のプロファイルを選択するとVirtualizationが無効化されることがあるので、Virtualizationを有効化する。
パーティション分割
USBメモリからHigh Sierraのインストーラを起動したら、ディスクユーティリティを起動しよう。起動したら表示をすべてのデバイスを表示を選ぼう。SSDを選択して消去しよう。そのときにフォーマットはMac OS拡張(ジャーナリング)を、方式はGUID パーティションマップを必ず選ぼう。そのあとに、Windows10用のパーティションを追加するが、フォーマットはMac OS拡張(ジャーナリング)にする。Windows10インストール時に削除してNTFSパーティションを作成するので*2。
OSのインストール
パーティション分割が終わったらGuide to fresh installing macOS High Sierra on a Hackintosh (10.13 Update) - Hackintosherと手順は同じ。
ブートするSSD側のESPにCloverをコピーする
これをやらないとSSDからブートできない。Clover ConfiguratorでUSB側とSSD側のESPをマウント。マウントしたらフォルダをOpen Partitionで開いてUSB側のEFIフォルダをSSD側にコピーしよう。
それが終わったら、USBメモリを取り出して、再起動する。正常に起動できたらOSのインストールは完了。

config.plistの調整
Guide to fresh installing macOS High Sierra on a Hackintosh (10.13 Update) - Hackintosherにあるとおり、細かい設定値はインストール前でも後でもClover Configuratorを使えばよい。設定を間違えてブートしなくなったら、USBメモリ側から起動すれば復旧することができる。
NVIDIA Web Driverのインストール
まだ、グラフィックカードが正しく認識されていない。インストールの手順は以下のとおり。SIPを有効(一旦再起動し有効にする)→ドライバインストール→SIP無効化(ドライバインストール完了時に再起動ボタンを押さないでSIP無効化して再起動ボタンを押す)を忘れなければ、特に難しくない。
http://hackintosher.com/guides/properly-install-nvidia-drivers-high-sierra-10-13/hackintosher.com
CPUパワーマネジメント
以下を参考にして、CPUパワーマネジメントを有効にした。Clover ConfiguratorでGenerate PStates, Generate CStatesのチェックを外すのを忘れないように。
http://hackintosher.com/guides/generating-coffee-lake-ssdt-hackintosh/hackintosher.com
僕の場合は5GHzのオーバークロックを設定しているので、以下のコマンドを発行してssdt.amlを取得してEFI/EFI/CLOVER/ACPI/patchedにコピーした。
$ sudo sh ssdtPRGen.sh -p 'i7-8700k' -turbo 5000
パワーマネジメントのテストは、以下のkextを使う方法が一般的のようだ。
Xcodeでビルドしないといけないが、ここからダウンロードした。
$ sudo chown -R 0:0 ./AppleIntelInfo.kext $ sudo chmod -R 755 ./AppleIntelInfo.kext $ sudo kextload ./AppleIntelInfo.kext $ sudo cat /tmp/AppleIntelInfo.dat AppleIntelInfo.kext v1.2 Copyright © 2012-2015 Pike R. Alpha. All rights reserved Settings: ------------------------------------ logMSRs............................: 1 logIGPU............................: 0 logIntelRegs.......................: 1 logCStates.........................: 1 logIPGStyle........................: 1 InitialTSC.........................: 0x183f7f0e1cba MWAIT C-States.....................: 286531872 Model Specific Regiters ------------------------------------ MSR_CORE_THREAD_COUNT......(0x35) : 0x6000C MSR_PLATFORM_INFO..........(0xCE) : 0x8080838F1012500 MSR_PMG_CST_CONFIG_CONTROL.(0xE2) : 0x0 MSR_PMG_IO_CAPTURE_BASE....(0xE4) : 0x0 IA32_MPERF.................(0xE7) : 0x569C5AB2552 IA32_APERF.................(0xE8) : 0x313FED7BCD0 MSR_FLEX_RATIO.............(0x194) : 0xE0000 MSR_IA32_PERF_STATUS.......(0x198) : 0x2CD000003200 MSR_IA32_PERF_CONTROL......(0x199) : 0x3200 IA32_CLOCK_MODULATION......(0x19A) : 0x0 IA32_THERM_STATUS..........(0x19C) : 0x88330800 IA32_MISC_ENABLES..........(0x1A0) : 0x850089 MSR_MISC_PWR_MGMT..........(0x1AA) : 0x401CC1 MSR_TURBO_RATIO_LIMIT......(0x1AD) : 0x323232323232 IA32_ENERGY_PERF_BIAS......(0x1B0) : 0x1 MSR_POWER_CTL..............(0x1FC) : 0x3C005F MSR_RAPL_POWER_UNIT........(0x606) : 0xA0E03 MSR_PKG_POWER_LIMIT........(0x610) : 0x42841800DD82F8 MSR_PKG_ENERGY_STATUS......(0x611) : 0xBB9FA70E MSR_PKG_POWER_INFO.........(0x614) : 0x2F8 MSR_PP0_CURRENT_CONFIG.....(0x601) : 0x0 MSR_PP0_POWER_LIMIT........(0x638) : 0x0 MSR_PP0_ENERGY_STATUS......(0x639) : 0x6D071B99 MSR_PP0_POLICY.............(0x63a) : 0x0 MSR_PKGC6_IRTL.............(0x60b) : 0x0 MSR_PKG_C2_RESIDENCY.......(0x60d) : 0x0 MSR_PKG_C6_RESIDENCY.......(0x3f9) : 0x0 IA32_TSC_DEADLINE..........(0x6E0) : 0x183F81DD0FF9 CPU Ratio Info: ------------------------------------ CPU Low Frequency Mode.............: 800 MHz CPU Maximum non-Turbo Frequency....: 3700 MHz CPU Maximum Turbo Frequency........: 5000 MHz CPU P-States [ (8) 41 50 ] CPU C6-Cores [ 0 2 3 5 ] CPU P-States [ 8 34 41 (50) ] CPU C6-Cores [ 0 1 2 3 5 7 8 9 ] CPU P-States [ 8 34 41 42 (50) ] CPU C6-Cores [ 0 1 2 3 4 5 7 8 9 ] CPU P-States [ (8) 34 39 41 42 50 ] CPU P-States [ 8 30 34 (37) 39 41 42 50 ] CPU C6-Cores [ 0 1 2 3 4 5 6 7 8 9 ] CPU P-States [ 8 30 34 (37) 39 40 41 42 50 ] CPU C6-Cores [ 0 1 2 3 4 5 6 7 8 9 10 11 ] CPU P-States [ 8 30 34 37 39 40 41 42 46 (50) ] CPU P-States [ 8 30 34 35 37 39 40 41 42 46 (50) ] CPU P-States [ (8) 30 32 34 35 37 39 40 41 42 46 50 ] CPU P-States [ 8 30 32 34 35 36 37 39 40 41 42 46 (50) ] CPU P-States [ (8) 30 32 33 34 35 36 37 39 40 41 42 46 50 ] CPU P-States [ (8) 30 32 33 34 35 36 37 39 40 41 42 43 46 50 ] CPU P-States [ 8 30 32 33 34 35 36 37 39 40 41 42 43 45 46 (50) ] CPU P-States [ (8) 30 32 33 34 35 36 37 38 39 40 41 42 43 45 46 50 ] $ sudo kextunload AppleIntelInfo.kext # 最後にアンロードする
C?-State, P-Stateが出力されていれば問題ない。
モニタリングが必要あれば、Intel Power GadgetやHWMonitorを導入するといいだろう。


インストール方法は以下を参考にするとよい。
software.intel.com http://hackintosher.com/guides/hwmonitor-hackintosh-guide/hackintosher.com
ベンチマークやゲームなどを実行してCPUの温度がオーバーヒートしそうなら、CPUファンやケースファンを適切に設定することをおすすめする。今回は、CPU温度に応じて、ファンを高回転にできるようにターボモードを選択した。
Windowsのインストール
High Sierraのインストールが一段落したので、次はWindows10だ。MacでWindows10というとBootcampを想像するが、Bootcampは使えないので注意。Cloverからブートできるようにしないといけないからだ。
USBインストーラの作成
まず、Windows10のインストーラが入ったUSBメモリを準備しよう。パッケージ版のUSBメモリを持っていなければ、Windows 10 のディスク イメージ (ISO ファイル) のダウンロードからダウンロードしよう。MacでUSBイメージを作成するならば、以下のコマンドを実行しよう。出力されたimgファイルにはdmgの拡張子が付いてしまうので、リネームしても構わない。
$ hdiutil convert -format UDRW -o ./Win10_Japanese_x64.img ./Win10_Japanese_x64.iso # $ mv ./Win10_Japanese_x64.img.dmg ./Win10_Japanese_x64.img
次に、新規にUSBメモリを準備する*3。USBメモリをUSB接続したら、ディスクユーティリティを起動し、USBメモリのデバイスを選択する*4。消去をクリックし、UNTITLEDの名前で、FATの方式を選択して実行。以下のdiskutilコマンドでDOS_FAT_32でUNTITLEDの名前を持つデバイス名を探す。SSD以外にディスクがなければ、/dev/disk2になっているだろう。間違うと事故るのでちゃんと確認してほしい。
$ diskutil list
ディスク名がわかったら、ディスクをアンマウントしてddコマンドでイメージを作成する。
$ diskutil unmountDisk /dev/disk2 $ sudo dd if=./Win10_Japanese_x64.img of=/dev/rdisk2 bs=1m
Windows10のインストール
USBインストーラから起動したら、ディスクのパーティション選定の画面へ進もう。おそらく、EFIシステムパーティションが100MBぐらいあって、そのあとにパーティションが二つぐらい並んでいるはずだ。おそらく三つ目がWindows10用のパーティション。パーティションに名前が付いてない場合は、わかりにくいので気を付けてほしい。そのパーティションを一旦削除する。その空き領域に対してWindows10をインストールできるようになるはずだ。その後は通常どおりインストールすればいい。
何度か再起動してインストールが完了するが、Cloverから起動できなくなっている。あわてることはない。ESPにあるWindows Boot Managerがアクティブになっているためだ。それをBIOS画面でSSDのEFI に切り替えよう。そうすると元通りになる。が、そこでWindows10を選択せずに、Macを選んで起動。ESPに以下の加工を施そう。
- Clover ConfiguratorのMount EFIでSSDのESPをマウントして、Finderで開く
EFI/Microsoft/Boot/bootmgfw.efiをbootmgfw-orig.efiにリネームする。EFI/CLOVER/CLOVERX64.efiをEFI/Microsoft/Boot/bootmgfw.efiとしてコピーする。- SSDのEFIをMount EFIのunmountでアンマウントし、再起動する。
- Cloverのメニューから
Boot Microsoft EFI boot menu from EFIを選択する(Windowsの選択肢が複数ある場合でも、どれを選んでも起動するはず)
参考: [Guide] El Capitan on the Skylake H170N-WIFI | tonymacx86.comのAppendix: Windows 10 Dual Boot (same drive)が参考になる。
Bootloaderのための細かい調整
- Cloverのブート先の選択を自動的にタイムアウトできるように Boot/Timeoutを3(3秒)にした。
- 余計なエントリを表示しないように、Gui/Boot/Customをチェックし、Entries, Toolをチェック。Hide Volumeは、Preboot, Recovery, Windows, \EFI\BOOT\BOOTX64.EFIを登録した*5
- SMBIOSはCore-i7であれば、iMac18,3の方がよい。上記の手順であれば、デフォルトでそうなっているはず。SmUUIDが空欄だったので、Macのターミナル上から
uuidgenで生成した値を指定した。 - System ParametersのCustom UUIDも
Generate Newで生成。 - 電源管理のために、ACPIのPluginTypeをチェック、BootのArgumentsの-xcpmをチェックした。
- 不明なCPUIDと表示される問題を解決する。Coffee lakeであるCPUは不明と表示されてしまう。気にくわない場合は、[SUCCESS][GUIDE] Glasgood's High Sierra CoffeeLake: ASUS STRIX Z370-G - i7-8700 - GTX1080ti - UHD - Installation Guides - InsanelyMac Forumの
ABOUT MY MACのセクションを参考にするとよいだろう。 - Cloverのテーマ変更。Clover Configuratorだけではテーマをセットアップしづらいので、Clover Theme Manager - Clover - InsanelyMac Forumをインストールしよう。ESPのパーティションとテーマを選んでインストールしたら、Clover ConfiguratorのGui/Themeにそのテーマを指定して保存・再起動すればよいだけ。
ベンチマーク
Geekbench4の結果は以下でした。Geekbench4のMac Benchmarks - Geekbench Browserは、Hackitonshもエントリしてそう。うーん、単純比較できないな。モデルが違うけど、手持ちのMacBook Proと比較してもかなりハイパフォーマンスだった。30万ぐらいでこれぐらいの性能がでるのであれば、大満足。マザーボードのOC設定をもう少し見直せばもっと性能が改善するかもしれない。



まとめ
かなり苦労するかと思ったが、さっくりインストールできてしまった。UEFI時代になってからインストールが楽になっている模様。上記の手順ではmacOSをバニラな状態を保つようにしているので、少なくともOSのマイナーアップデートも問題なさそうだ。ノートPCについては茨の道的な印象はあるが、デスクトップならありなんじゃないかと思った。ご参考までに。あー、よい夢をみた!'
追記
FileVaultを有効にすると起動できなくなった。というか、Prebooterから起動してもキーボードがいうことを効かないようだ。以下の記事が参考になりそうだが、試していない。